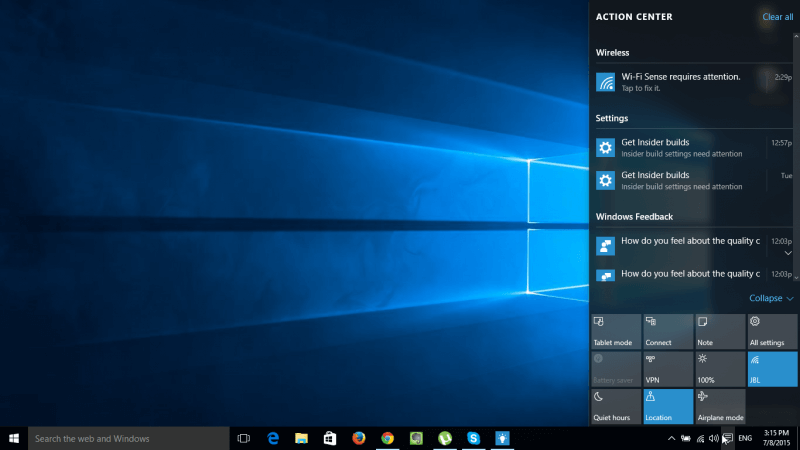
Notifications are the heart and soul of the Action Center in Windows 10, from the first version to the latest. but receiving a barrage of notifications isn’t always welcome. That’s especially true if you have multiple apps pushing out notifications every time anything happens. The good news is you can easily turn notifications on and off in Windows 10 Settings, so long as you’ve already received a notification from it.
Here’s a quick rundown on how to disable notifications for any installed app, as well as how to control the types of notifications you see.
Want to turn off notifications from your browser? Here’s how to do it.
TURN OFF NOTIFICATIONS
Step 1: Open the Windows Settings menu by pressing the Windows Key and I or alternatively search for Settings in the Windows search bar and click the corresponding result.
Step 2: Click Notifications & Actions in the left-hand menu. This will take you to a screen providing access to all of the settings related to notifications and the Action Center.
Step 3: Click the System icon, then select Notifications and actions from the left-hand menu.
Step 1: Open the Windows Settings menu by pressing the Windows Key and I or alternatively search for Settings in the Windows search bar and click the corresponding result.
Step 2: Click Notifications & Actions in the left-hand menu. This will take you to a screen providing access to all of the settings related to notifications and the Action Center.
Step 3: Click the System icon, then select Notifications and actions from the left-hand menu.

Step 4: If you want to change the quick actions or all the actions that appear in your Action Center, you can click “Edit your quick actions.” This will open the Action Center in an editable mode, alowing you to make whatever changes make sense to you. These aren’t technically notifications, but you can choose to remove them to clear up space on your action center and keep only the abilities that you really use. To change what quick actions you see, click on the “remove” icon or select add. Click “Done” when you’re finished.

Step 5: Look for the Notifications subheading, where you will see a number of toggles for various types of notifications. The following is a list of the settings you can toggle on this screen:
Get notifications from apps and other senders
Show notifications on the lock screen
Show alarms, reminders, and incoming VoIP calls on the lock screen
Hide notifications when duplicating my screen
Get tips, tricks, and suggestions as you use Windows
Turn them off as you need. If you don’t want any, just make sure they are all toggled off. You’ll need to install the particular app you want to view notifications for if it’s not already built into your system, and you can receive a notification first before an app will show up in the list.
TEMPORARILY MUTE NOTIFICATIONS
If you want to hide notifications without turning them off entirely, you can always temporarily mute them using Focus Assist.
Step 1: Open up the Action Center by pressing on the Notification icon on the far right-hand side of the Windows taskbar, or by pressing the Windows key + A
Step 2: Click on the moon icon, to enable Focus Assist. Here, you can turn Focus Assistoff, turn it only for the priority list, or allow only alarms to pop up.
Step 3: You can further customize Focus Assist by editing your priority list and by optimizing your automatic controls. This will let you change times and priority levels for when you do and don’t want notifications enabled, be it during a more specific time or even when you’re playing a game.

0 comments :
Post a Comment